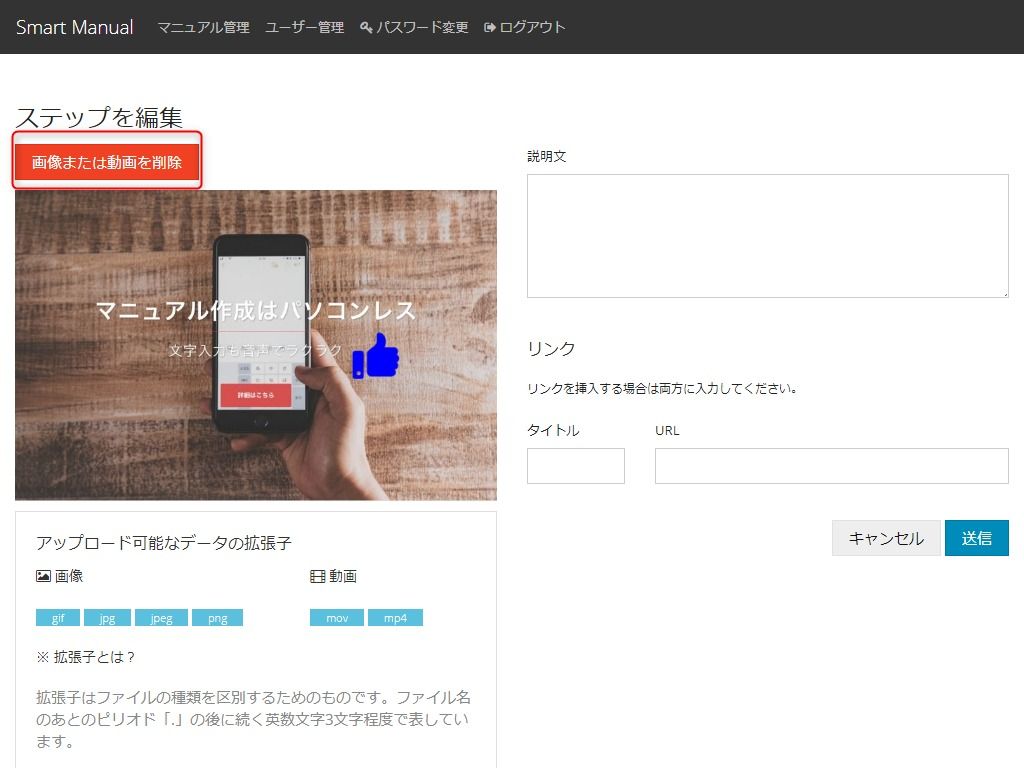画像の挿入と編集のやり方
画像の挿入と編集
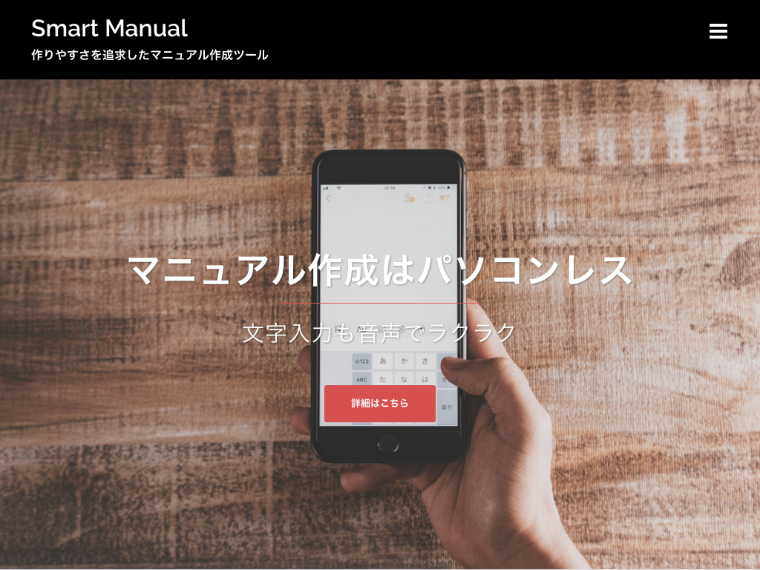
画像の挿入と編集
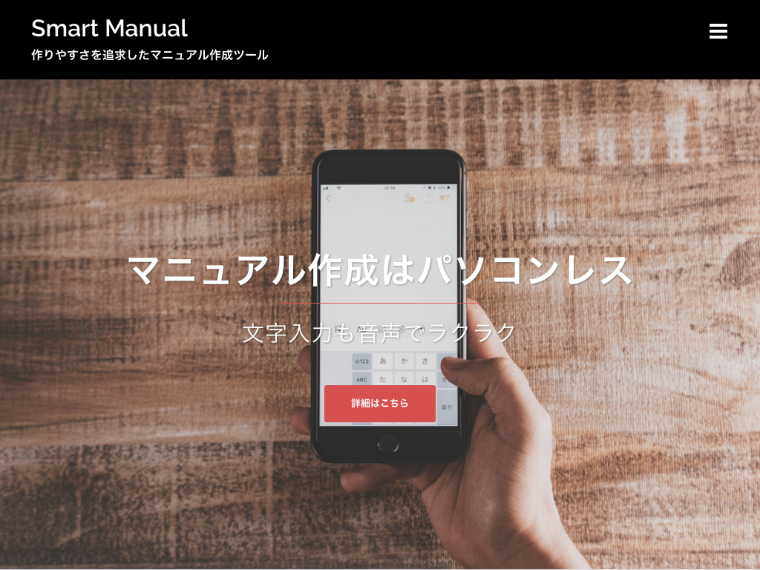
【ステップを追加】をクリックし、新規ステップを作成します。
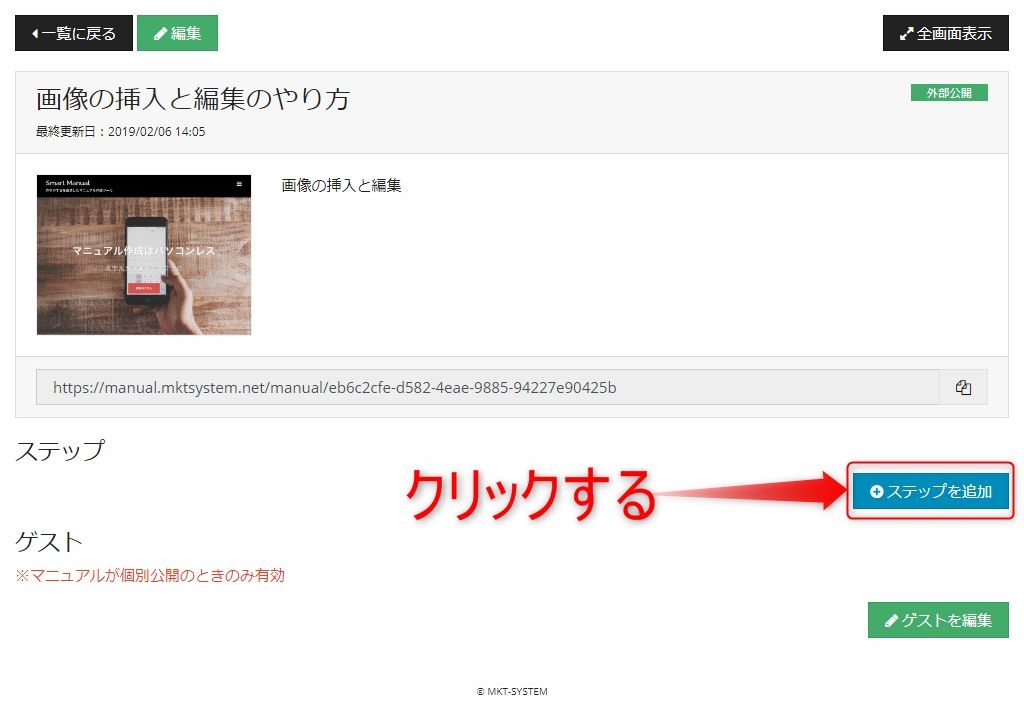
【画像または動画を追加】をクリックします。
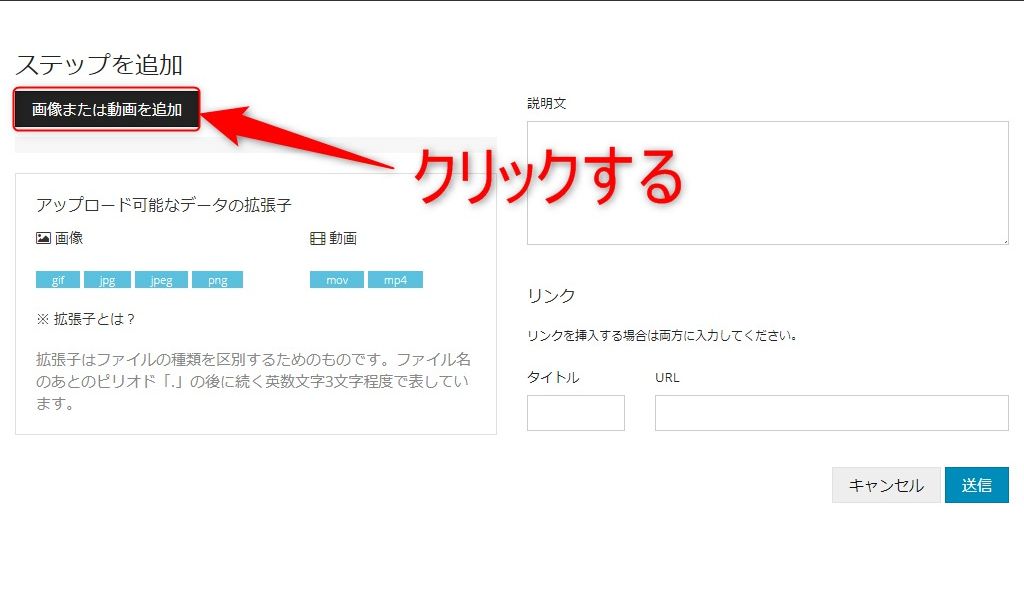
挿入したい画像を選択します。
その後、【開く】をクリックし、画像を開きます。
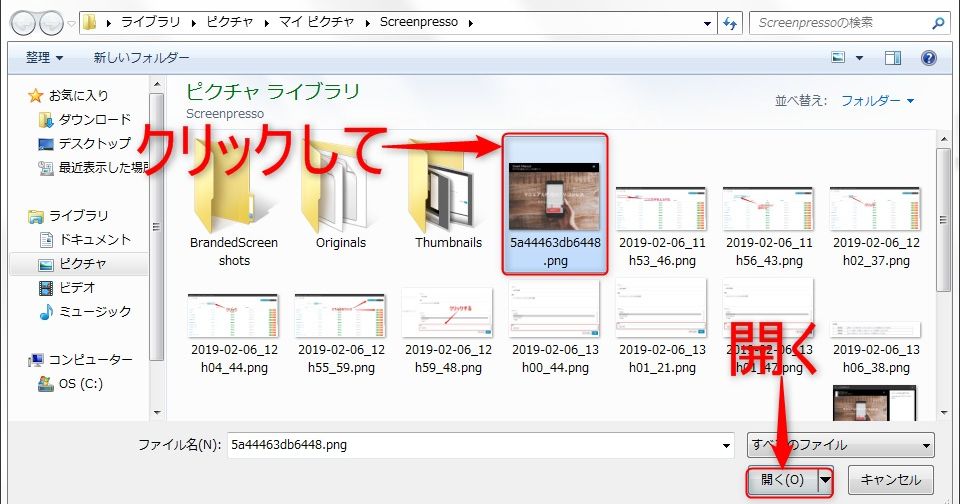
画像の切り抜きをします。
『■』をドラッグすることで範囲を決めれます。
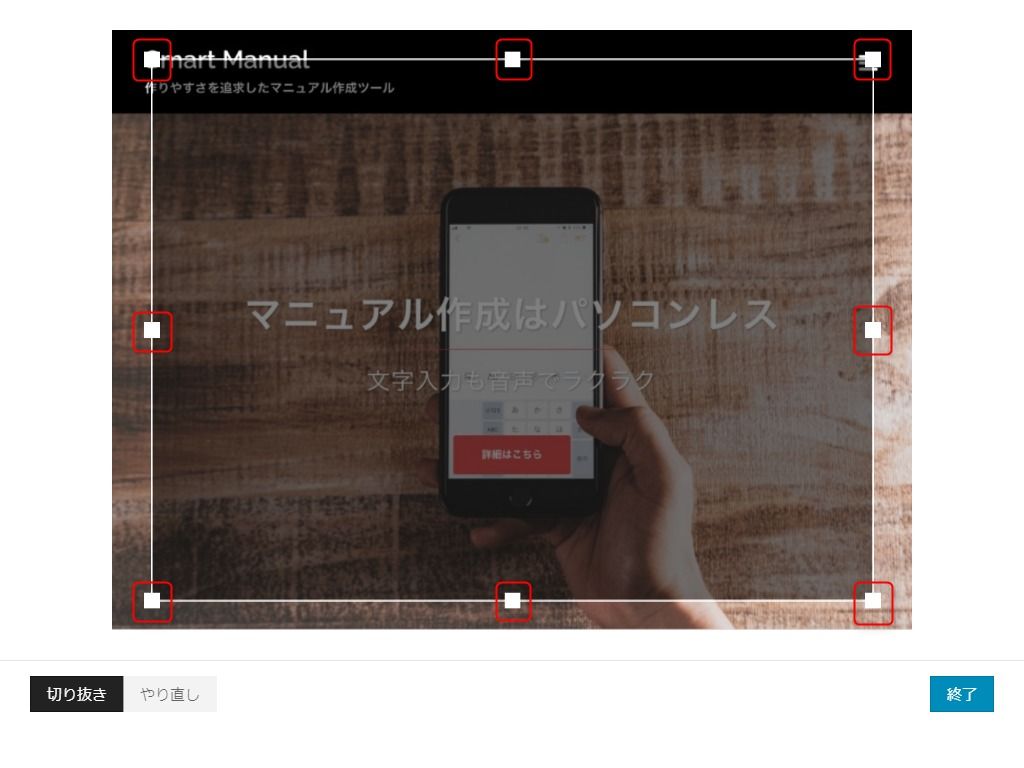
範囲を決めたら【切り抜き】をクリックして切り抜きます。
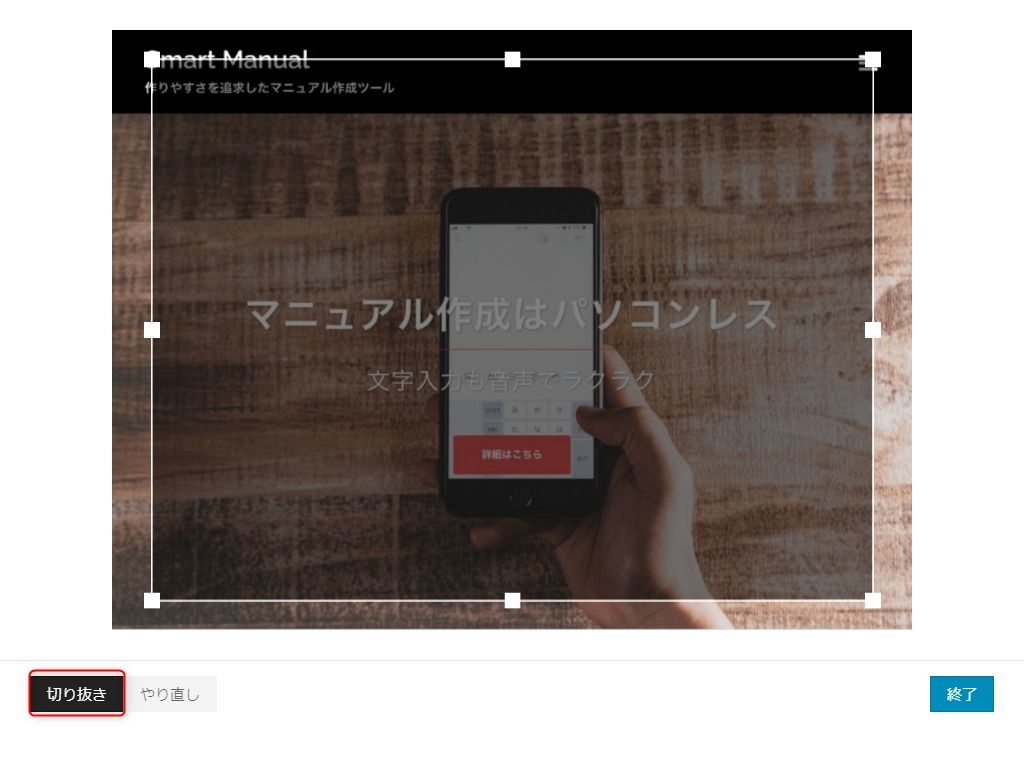
切り抜きを元に戻したい場合は【やり直し】をクリックします。
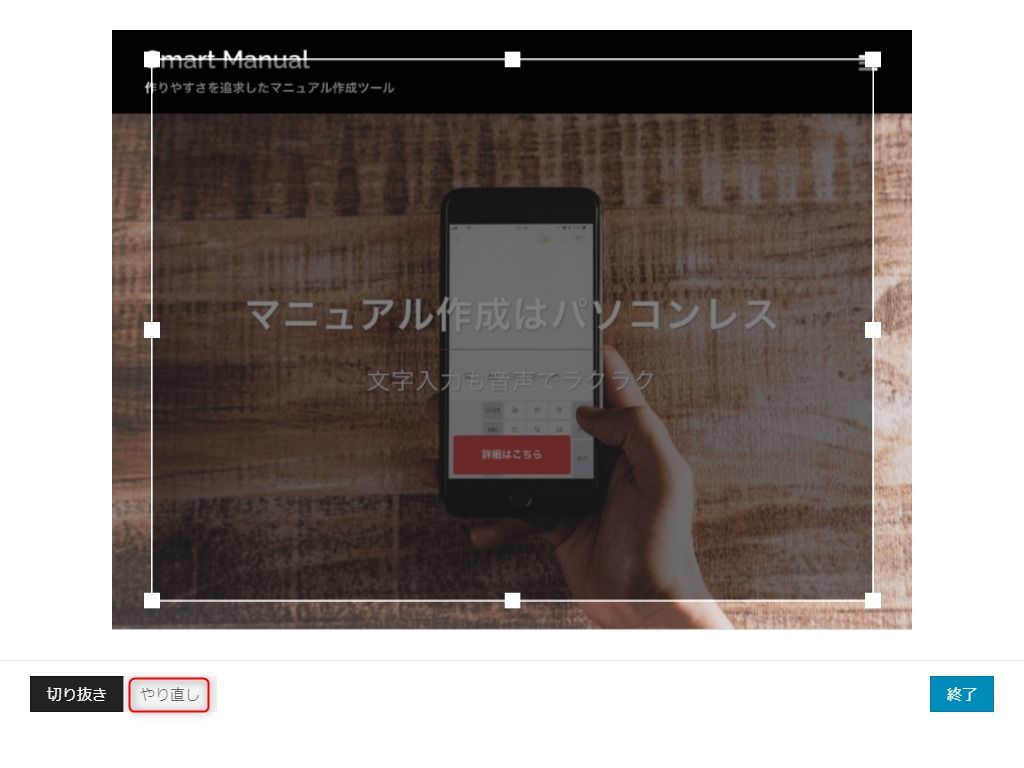
切り抜きが終わったら【終了】をクリックします。
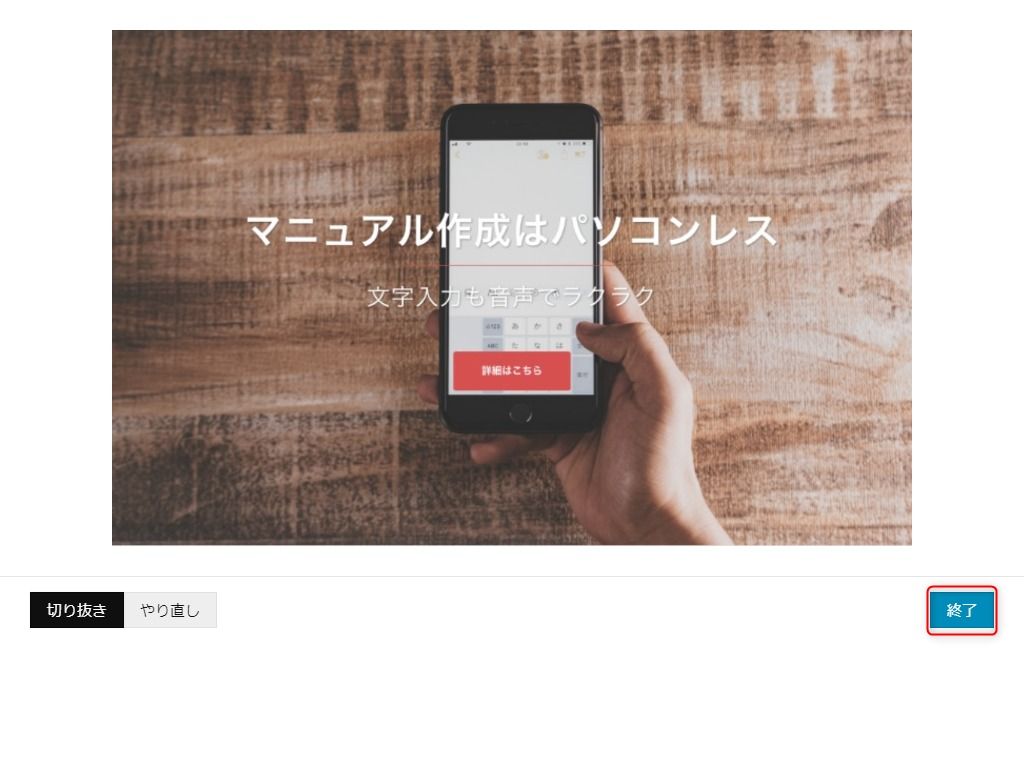
画像を編集する場合は画面左側の挿入された画像をクリックします。
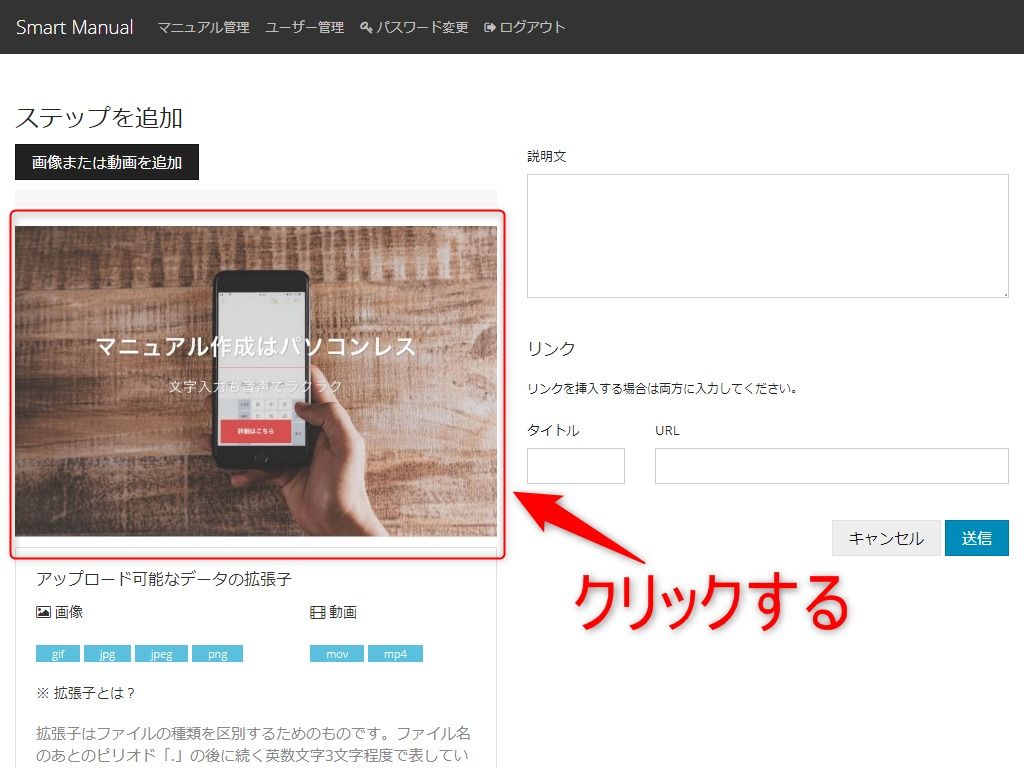
画像を編集できる画面です。
画面下側にあるボタンをクリックすることで図形を挿入できます。
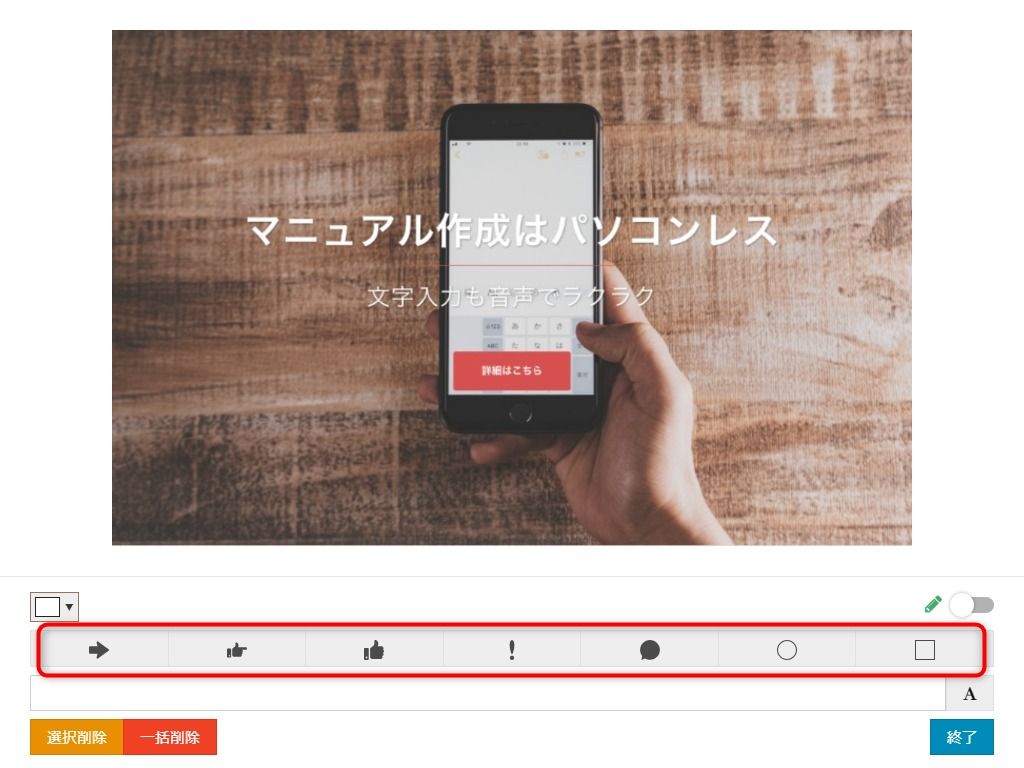
挿入した図形は色や大きさ、角度を変えることができます。
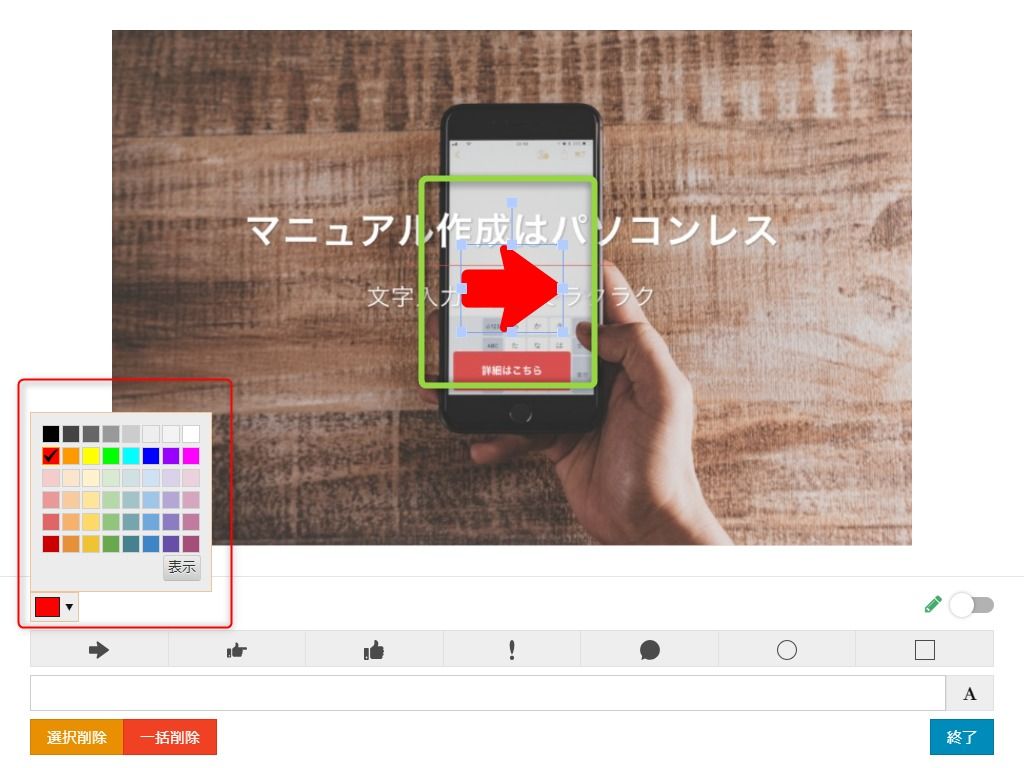
画面下側にテキストを入力することで、テキストを挿入できます。
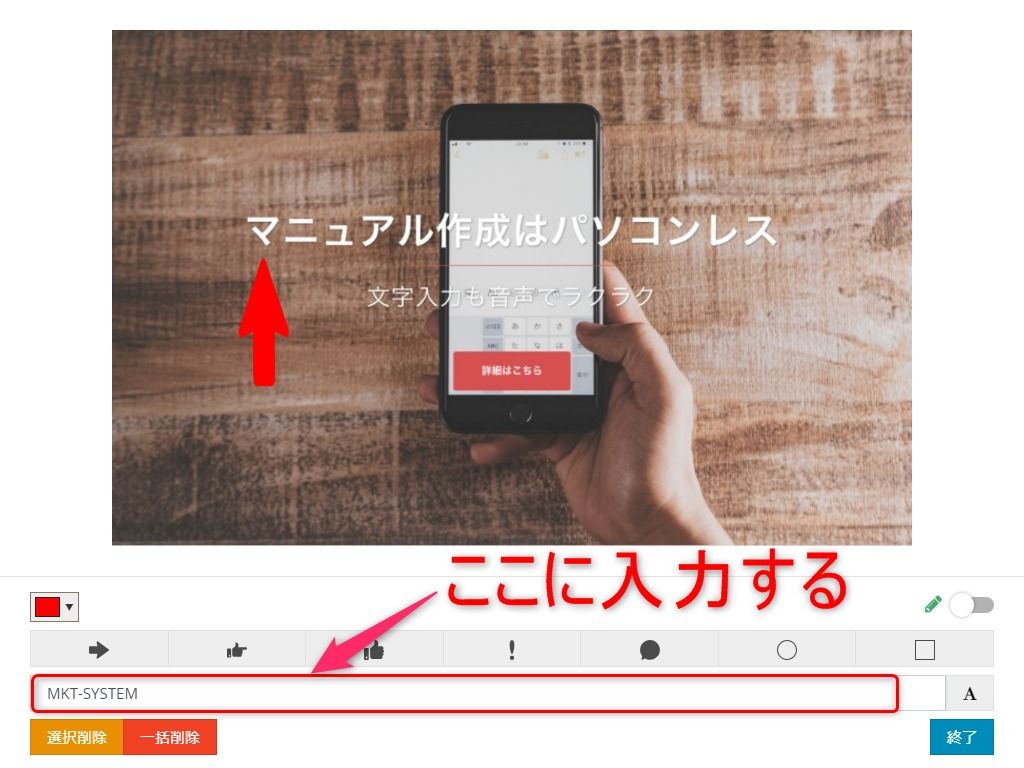
テキスト欄右側の【A】をクリックするとテキストが画像に挿入されます。
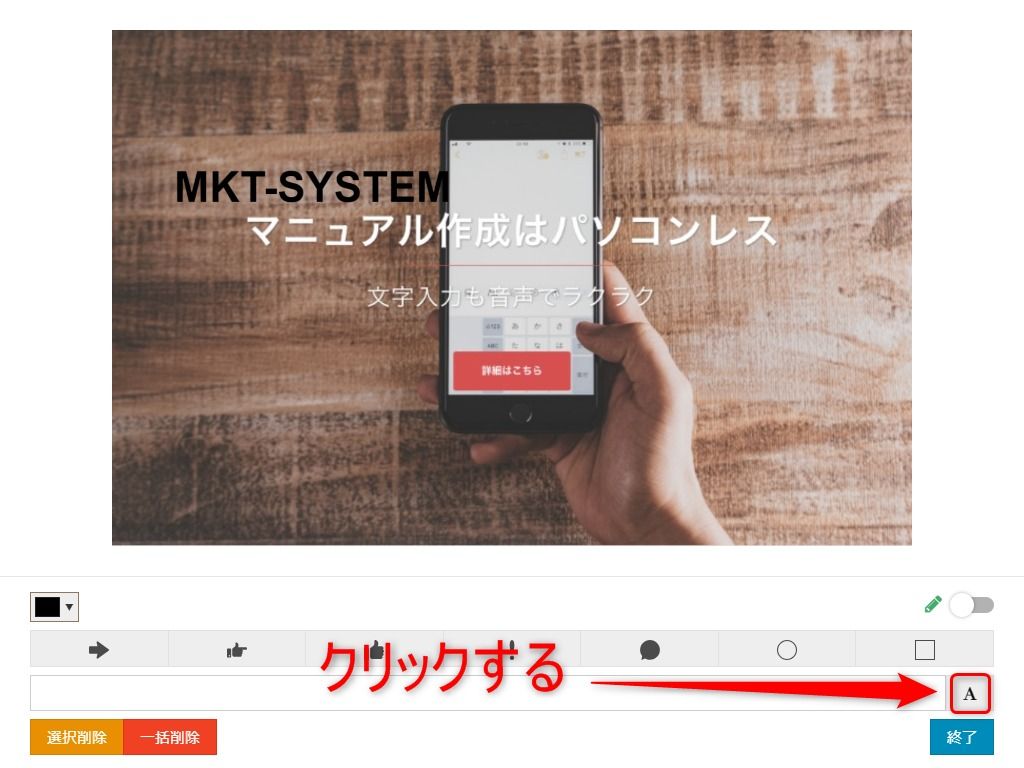
手書き入力をしたい場合は、画面右下のバーをクリックすると入力可能になります。バーが緑色になっている時がONです。
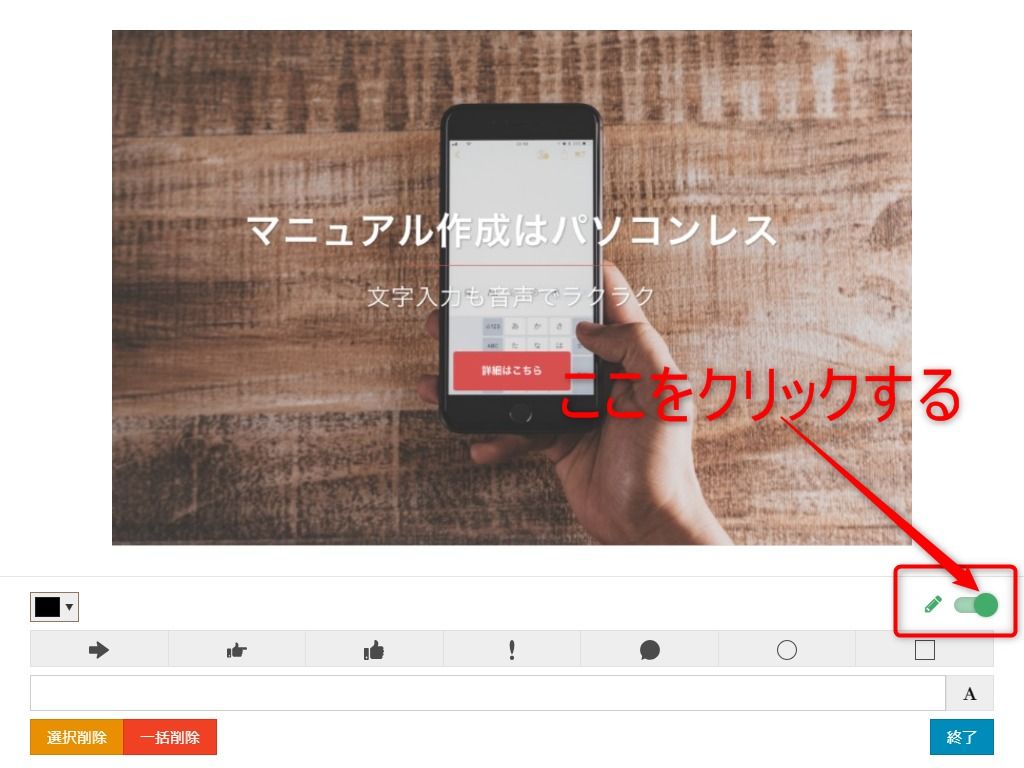
オブジェクトを削除したい場合は、オブジェクトを選択して【選択削除】をクリックします。
すべて削除したい場合は、【一括削除】をクリックします。
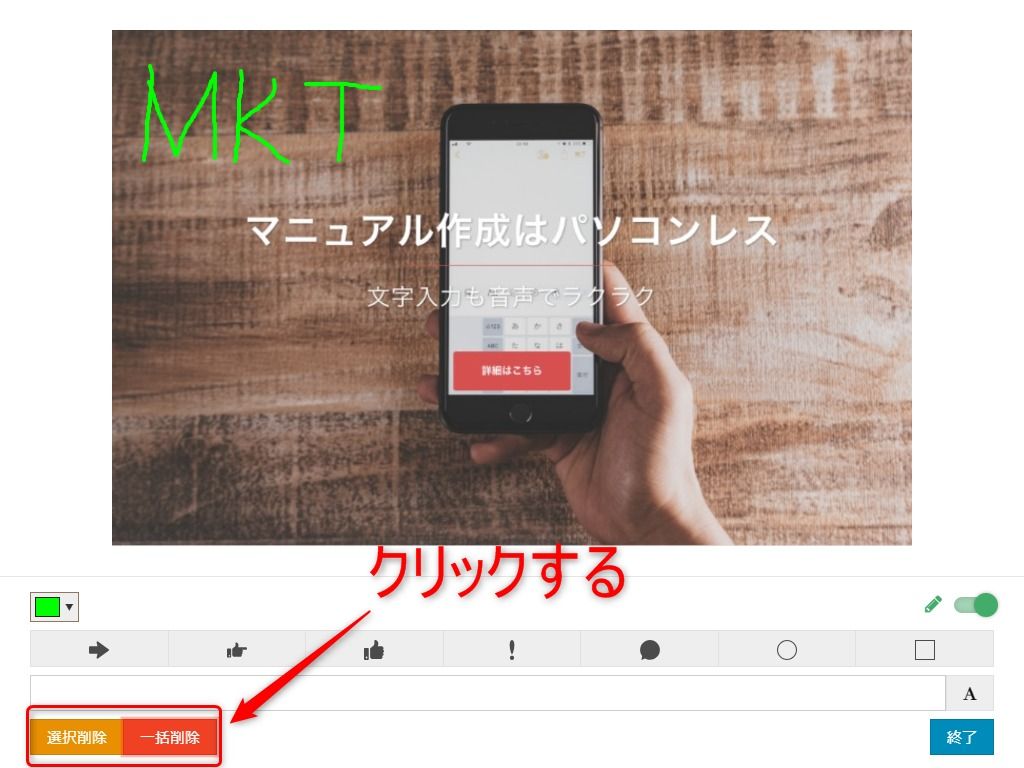
画僧の編集が終わったら、【終了】をクリックします。
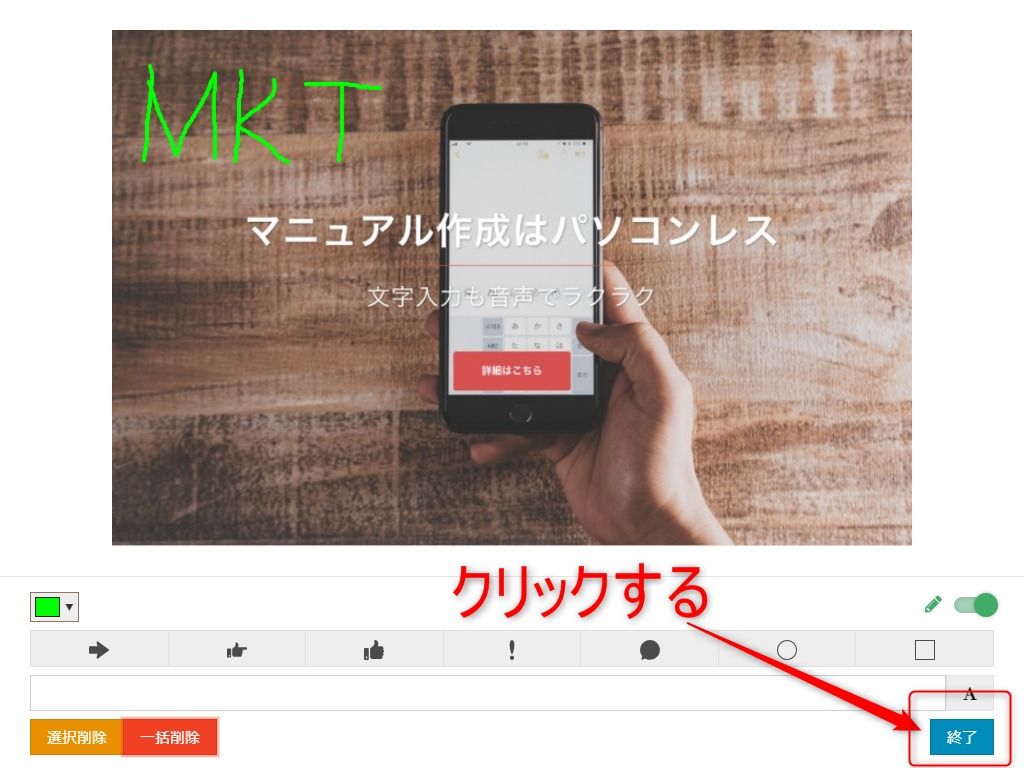
画像を削除したい場合は、画面左側の【画像または動画を削除】をクリックします。